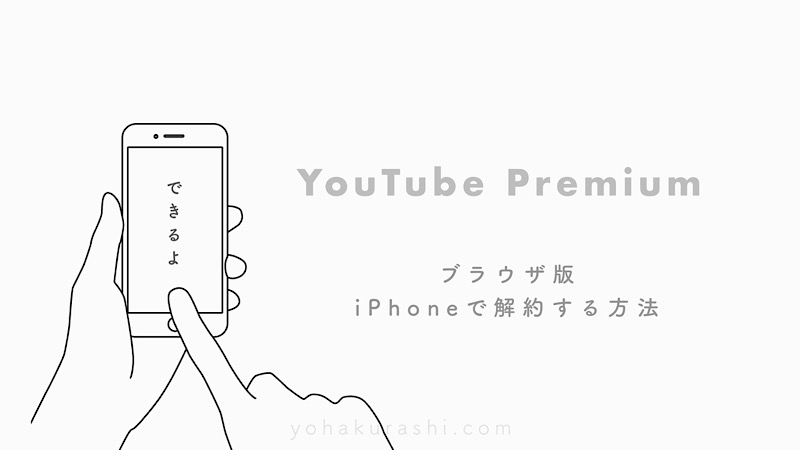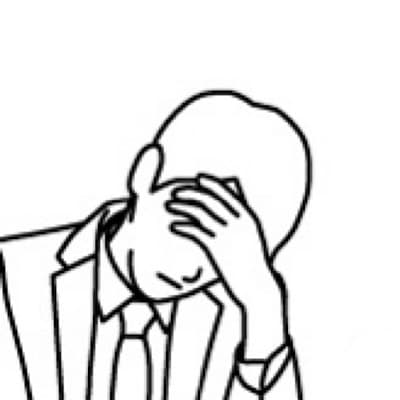 解約できん
解約できんiPhoneでブラウザ版のYouTubeプレミアムを解約したいけどできない。
とお困りの方に朗報です。



検索してやってみたけどどうしても解約できない、そんな方はこの記事の解約方法をお試しください♪
わたしも同じように解約できない現象が解決できたので、その方法をシェアします。
- 検索してもAppleのサブスクリプション解約方法しか出てこない
- ヘルプページに飛んでしまい、解約ページにたどり着かない。涙
- iPhoneで登録はできるのなぜ解約できないの?
とお困りのやパソコンをお持ちでない方、そしてわざわざPCを開くのが面倒な方も、ぜひこの記事通りに解約(もしくは一時停止)手続きを進めてみてください。
本文では、解約方法を画像つきで分かりやすく解説します。
スマホ操作が苦手だという方も、画像通りに手続きを進めることができますよ。
すぐに解約方法に飛びたい方はここをタップしてください。
解約できないワケ
解約できないのは、インストールしているYouTubeアプリが作動してしまうから。



ヘルプページとメンバーシップをぐるぐる行ったり来たり。
本当の解約ページにたどりつけないんですよね。涙
アプリを一旦アンインストールすればいい話なんですが、それはそれで手間がかかる上に再インストール、再ログインするのも面倒。
それがなんと簡単、直接解約ページに行くことで解決できたんです。
知恵袋などでもお悩みの方がいたので、きっと同じように困っている方がいるはず・・・?
さくっと手続きをどうぞ。
直接解約ページにアクセスすると解約できる
リンクをクリックしてしまうとアプリが開いてしまって解約ページに行けないので、URLをコピペしてアクセスする必要があります。
準備|Googleにログインしておく
ブラウザアプリで、YouTubePremiumを契約しているGoogleアカウントにログインしておきましょう。
今回はSafariを使用します。
Google ChromeとYahoo!でも解約手続きできます。
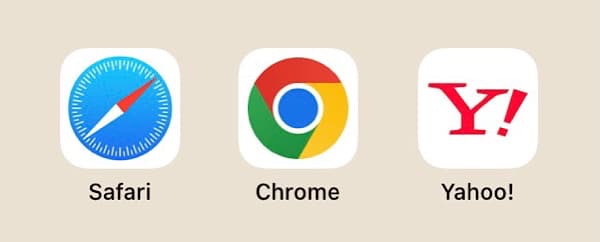
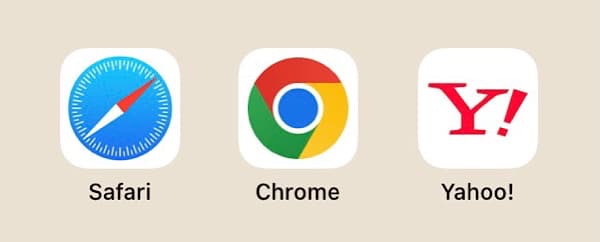
解約手順
https://www.youtube.com/paid_memberships
上記のURLをコピー後、ブラウザの検索欄に貼り付けして直接アクセスします。
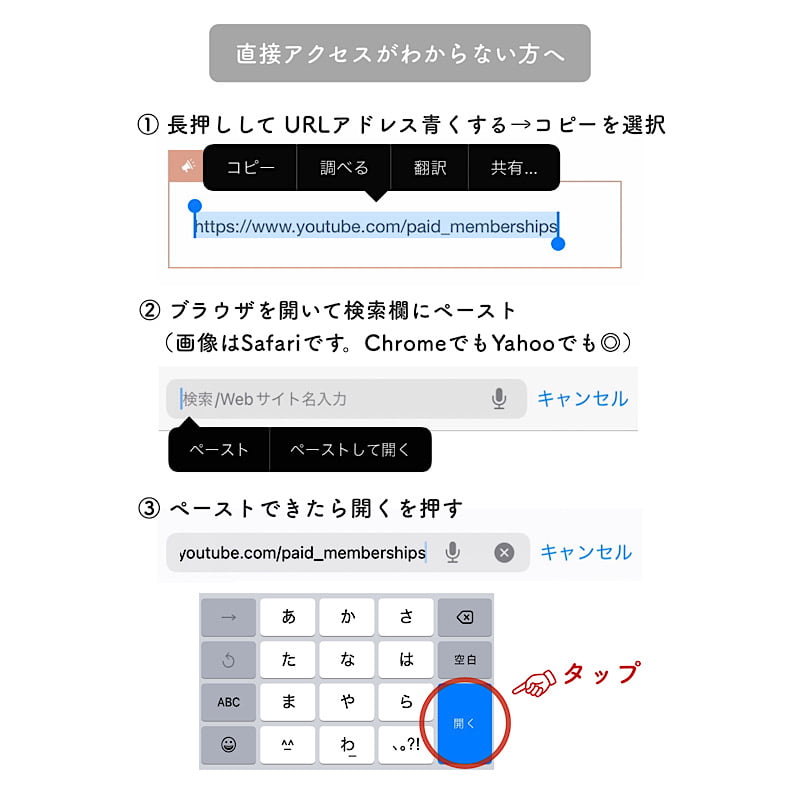
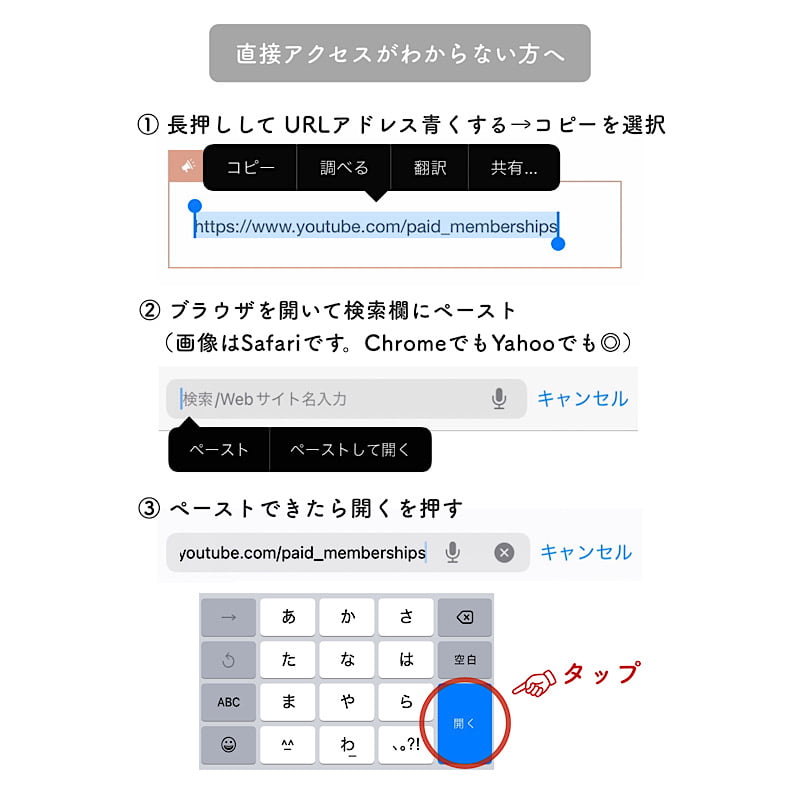
ここをあえてリンクにしていないのは、リンクを開くとアプリを開いてしまうからなんです!(重要)
少し面倒ですが、コピー&ペーストで確実に解約ページへ行けます。
購入とメンバーシップのページになったら「個人用メンバーシップ」をタップします。
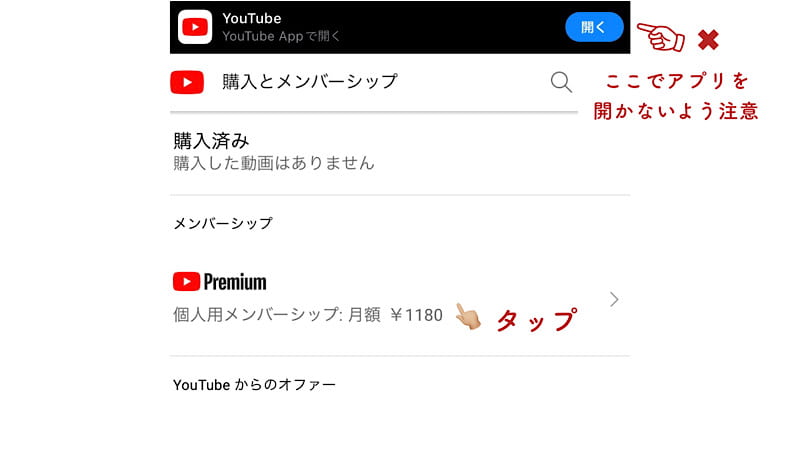
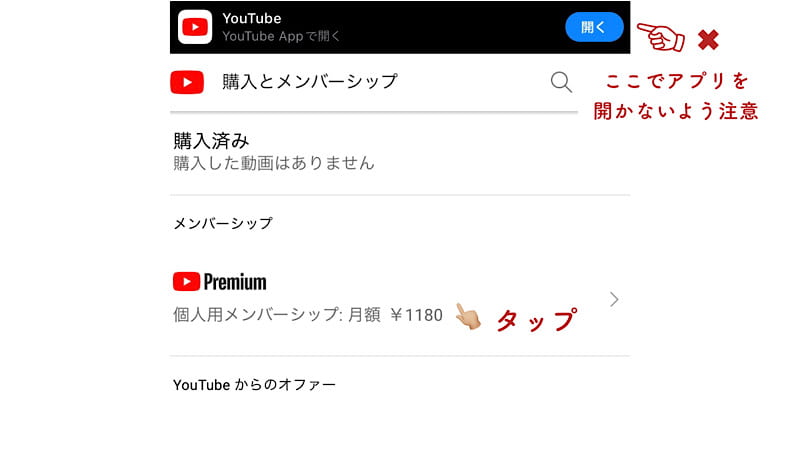
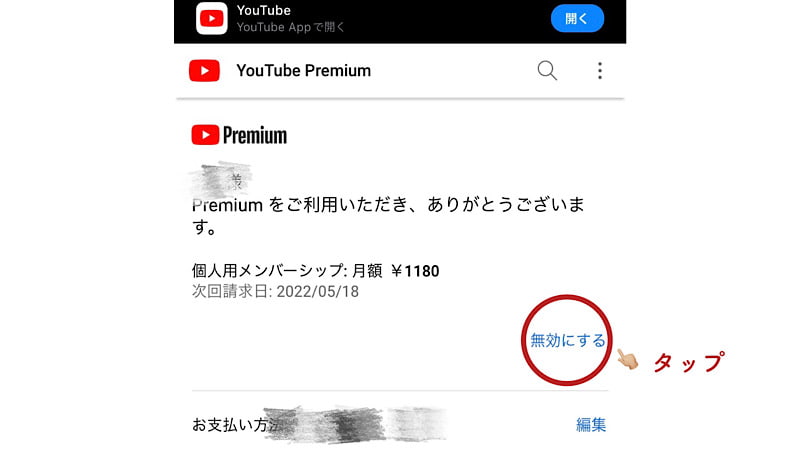
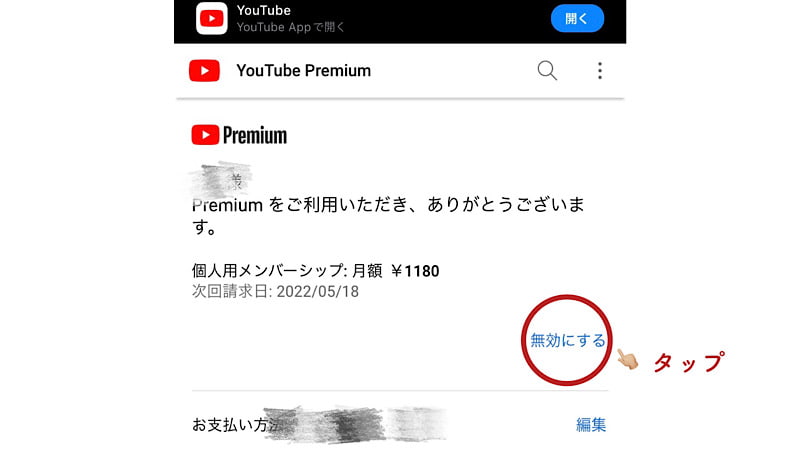
解約するをタップして進みます。
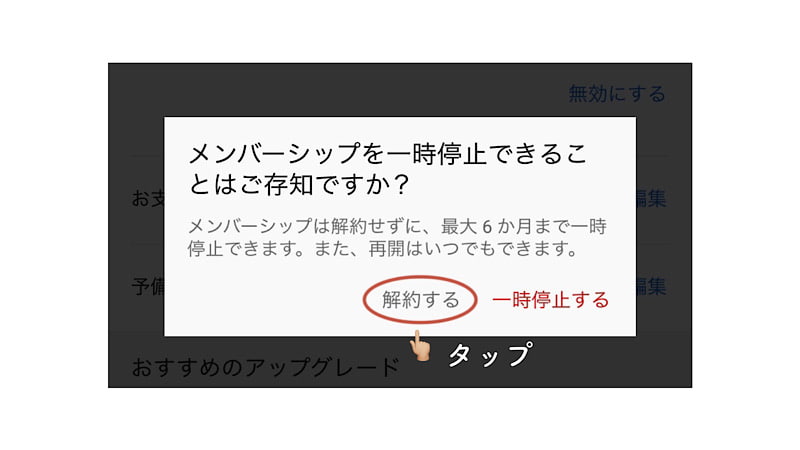
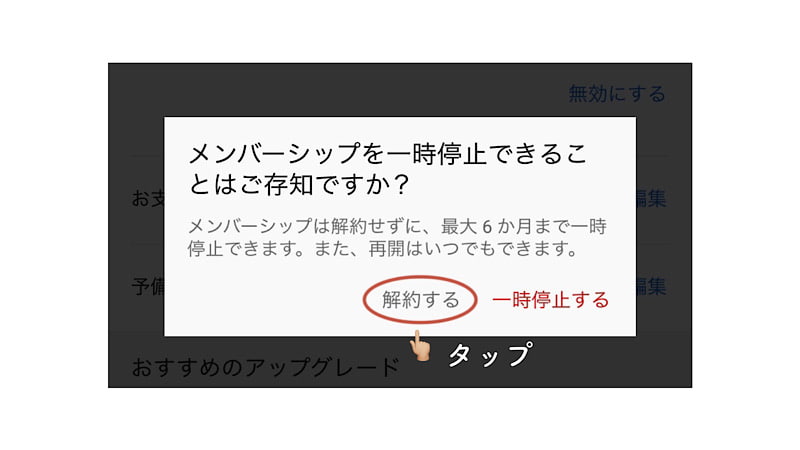
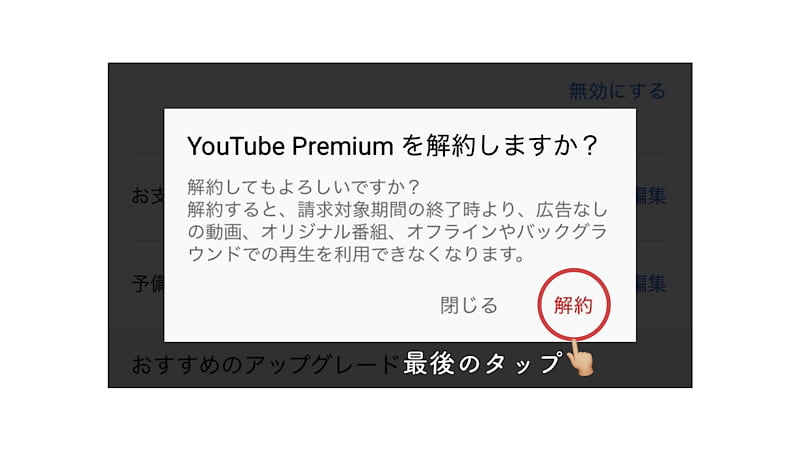
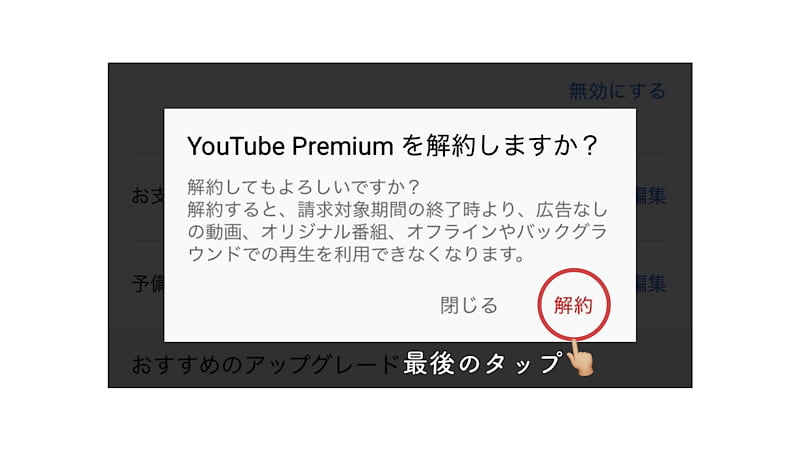
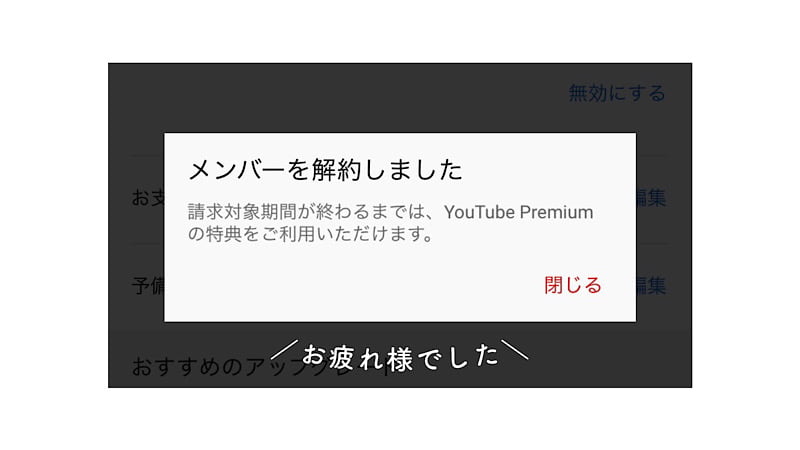
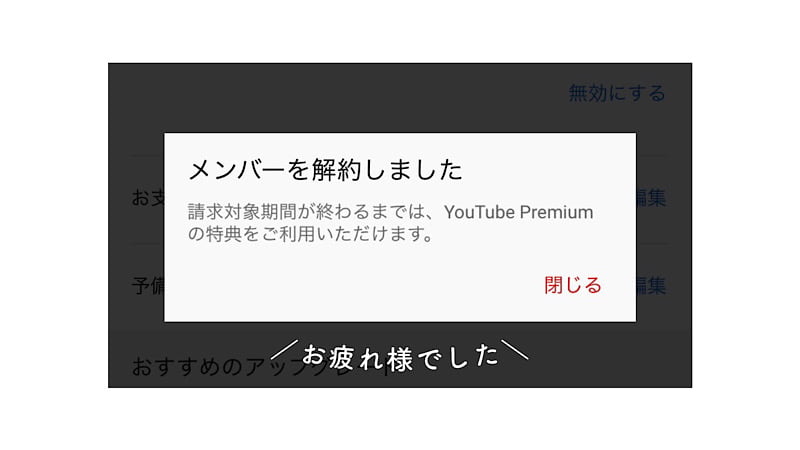
それでも解約できない!という方は
それでもどうしても解約手続きが進まず困った!という方は、一旦アプリをアンインストールして解約ページにアクセスするのが確実。
準備|YouTubeアプリをアンインストール
まずはYouTubeのアプリをアンインストールします。
アンインストール方法は皆さんご存じかなと思いますが、念のためわからない人は画像の①or②の手順でアンインストールして下さい。
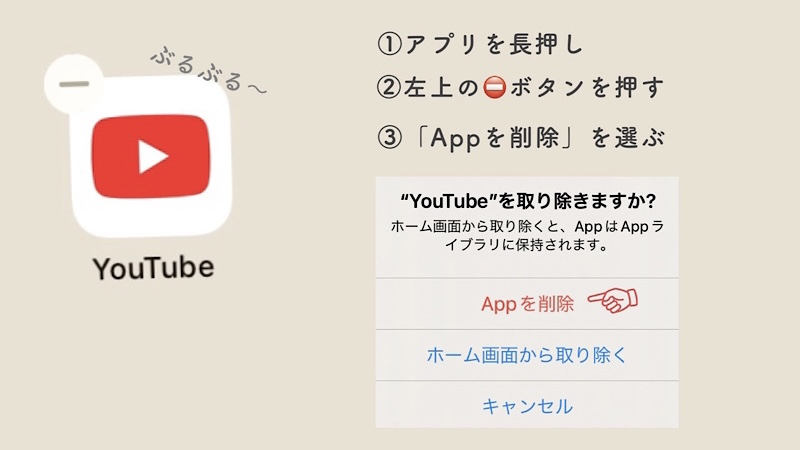
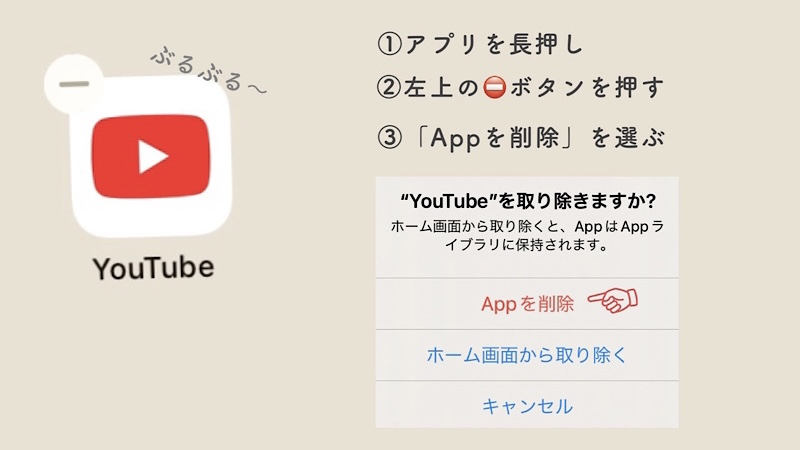
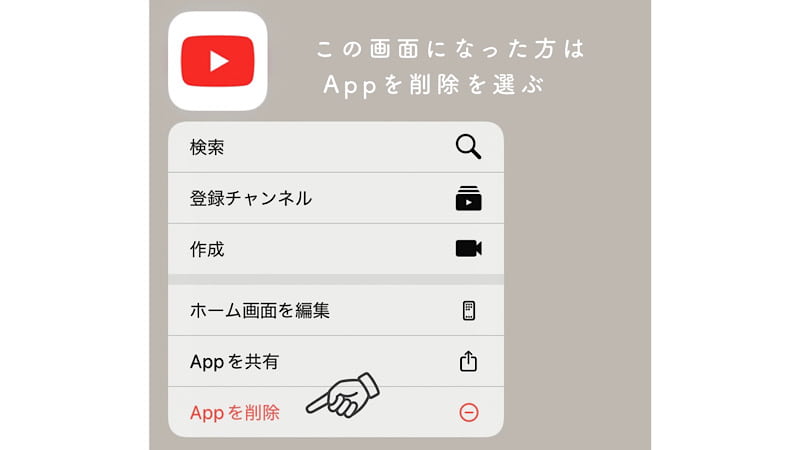
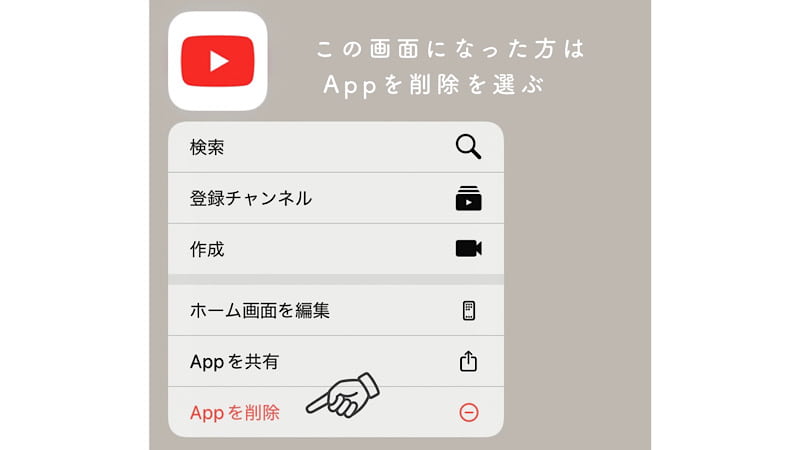
これで準備はOK。
解約手順
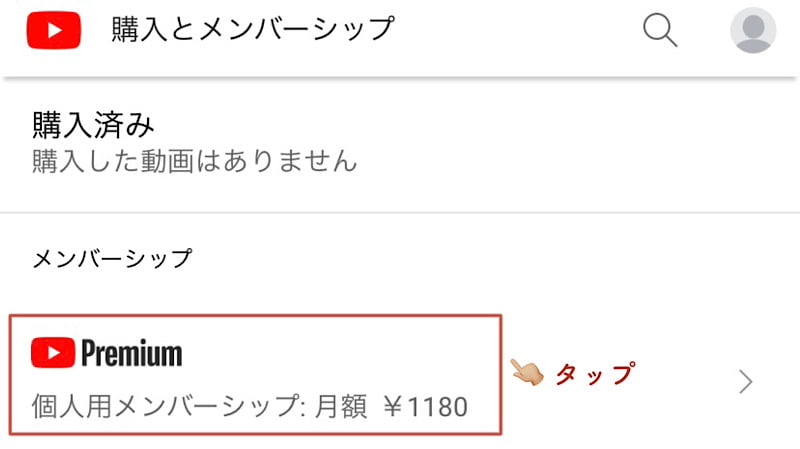
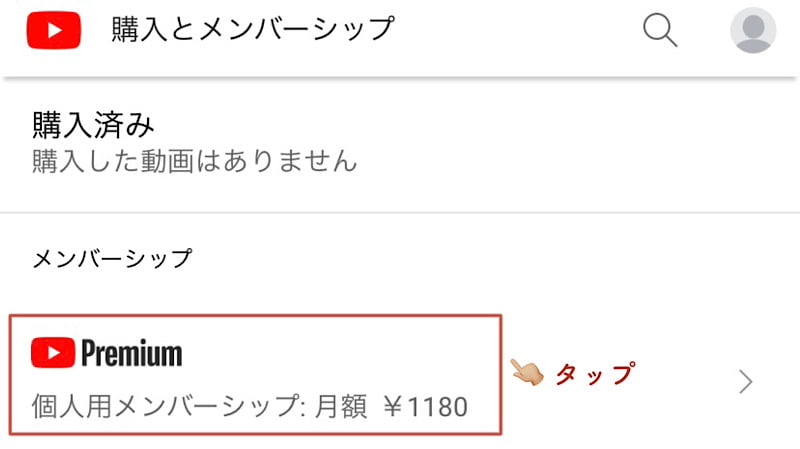


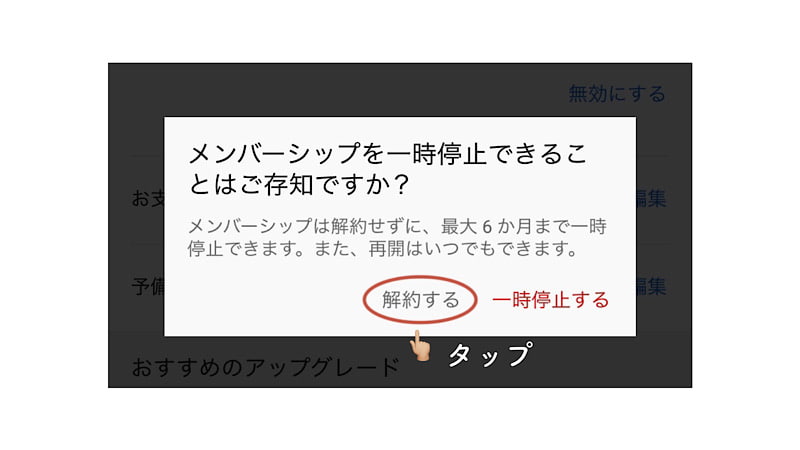
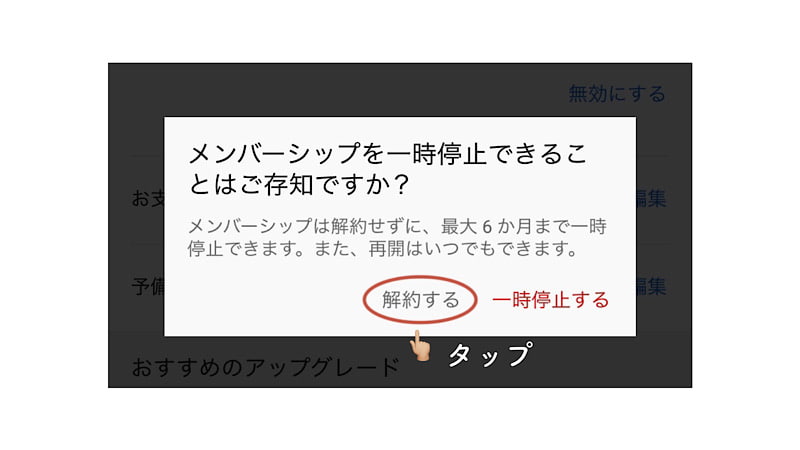
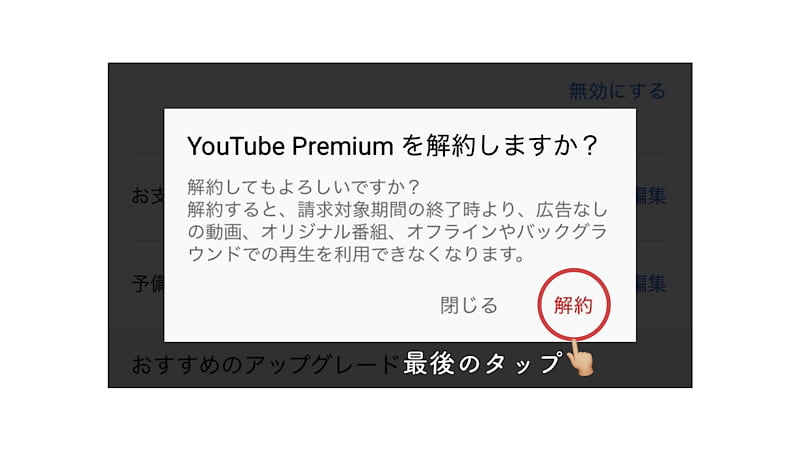
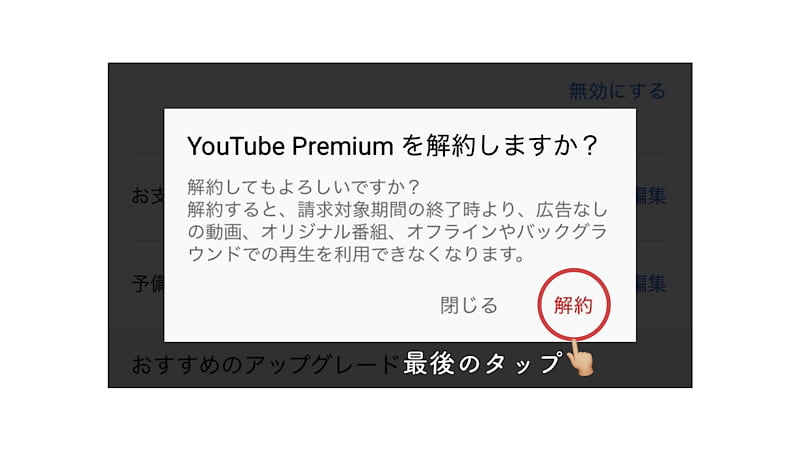
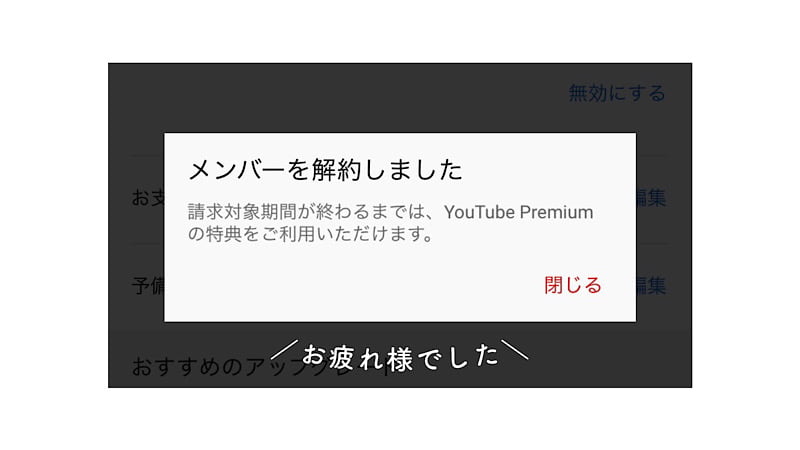
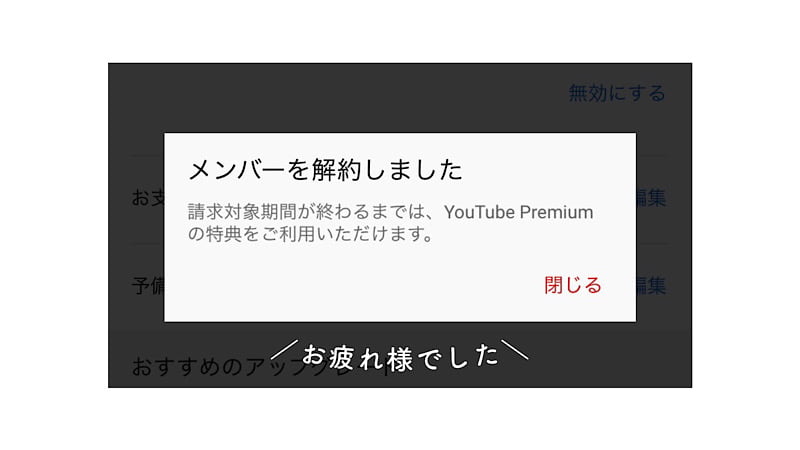
アプリを使用する方は、再インストールをお忘れなく!
YouTubeプレミアム愛用してます
今回はアカウント整理のために1度解約したものの、YouTubePremium、使い続けております。
バックグラウンド再生可能・広告オフ・音楽聴き放題で1180円なので、YouTube愛用者さんには必須サービスですよね。



広告のない快適さを覚えると、もう広告ありの世界に戻れない。。!
Appleのサブスク版じゃなくブラウザ版だと370円もお安いので、入るなら絶対ブラウザ版!
もちろんブラウザ版でアプリも問題なく使えますのでご安心を、です♪
最後に
無事に解約できましたでしょうか?
画像で解説しているので、これまで解約手続きにたどり着けなかった方や、スマホ操作が苦手な方にも届いていれば嬉しいです。
月額1180円とはいえ毎月のこととなると大きな出費。
実は簡単に解約、再契約、一時停止もできるので必要に応じてプレミアムを活用していきたいですよね。
最後までお読み下さりありがとうございました。